이번 글에서는 코틀린 코딩을 위해 사용할 수 있는 개발환경에 대해서 알아보도록 합시다.
REPL
REPL(Read Eval Print Loop)는 간단하게 코드를 동작시킬 수 있는 대화형 환경을 이야기합니다.
코틀린은 개발자들을 위해 아래와 사이트를 제공하고 있습니다.
Kotlin Playground: Edit, Run, Share Kotlin Code Online
play.kotlinlang.org
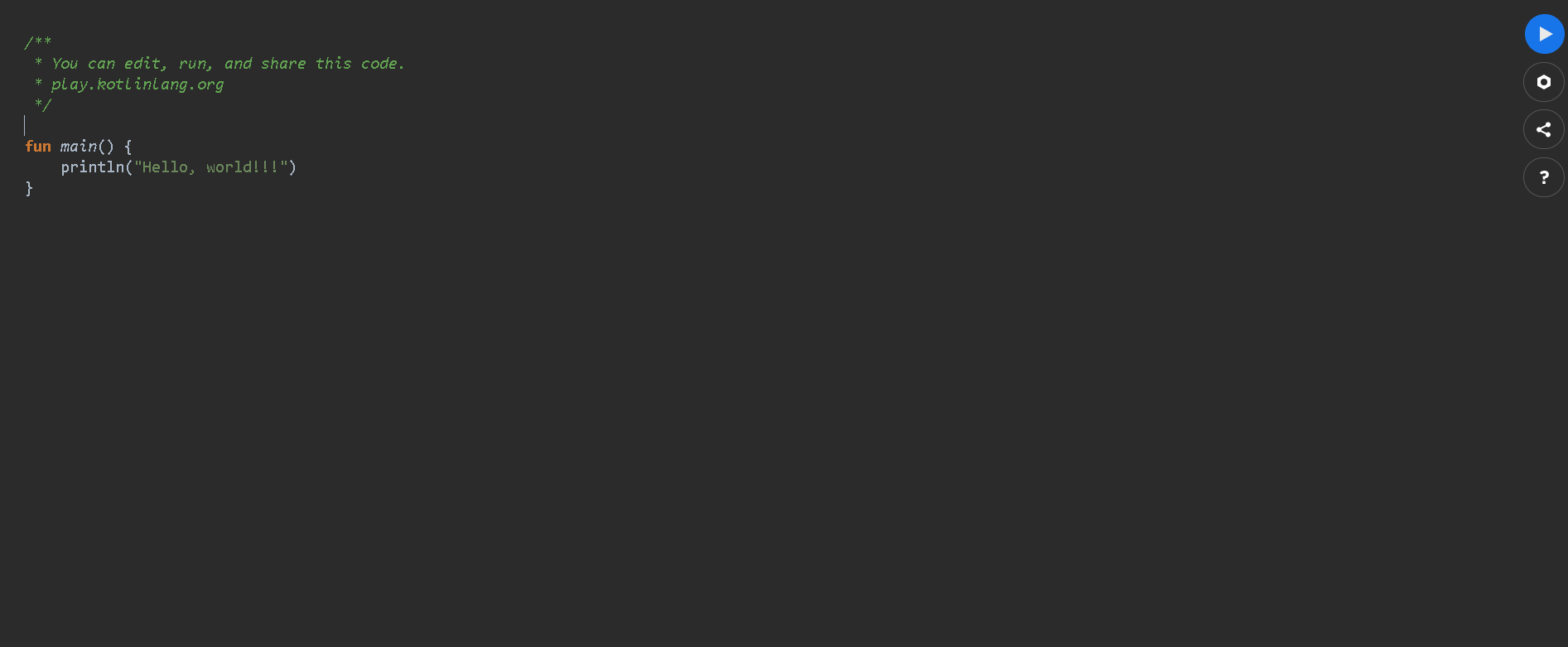
주소로 이동하면 위와 같은 화면이 나오는데, 이 곳에서 간단한 코딩과 실행을 별도의 프로그램 설치 없이 해보실 수 있습니다.
기본적으로 Hello, World를 출력하는 코드가 작성된 상태이며, 오른쪽 상단의 화살표 버튼을 누르게 되면
코드를 실행시키고 아래에 결과가 출력되는 형태로 동작합니다.
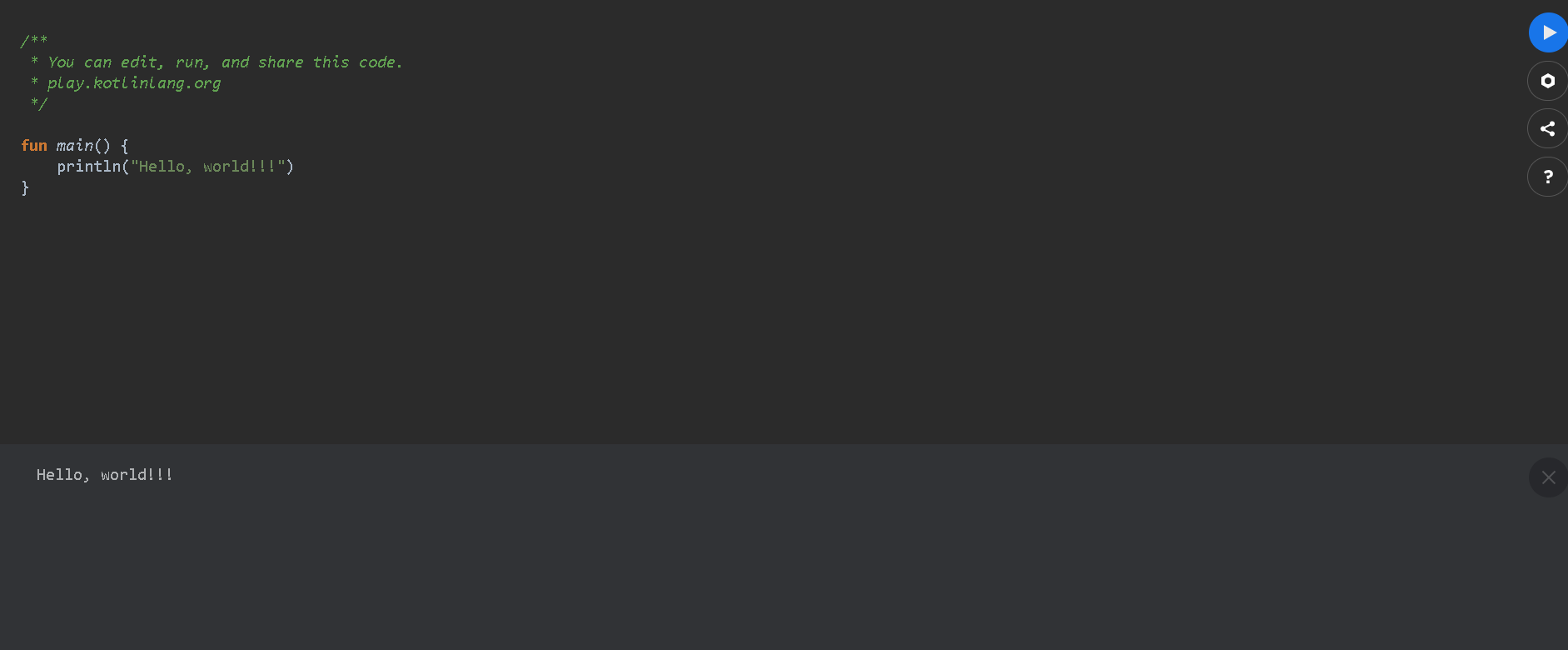
IDE
다음으로는 코틀린 코딩이 가능한 IDE를 설치해보도록 합시다.
코틀린을 위한 IDE는 코틀린을 개발한 JetBrains에서 제공하는 IntelliJ IDEA가 있습니다.
IntelliJ IDEA: The Java IDE for Professional Developers by JetBrains
A Capable and Ergonomic Java IDE for Enterprise Java, Scala, Kotlin and much more...
www.jetbrains.com
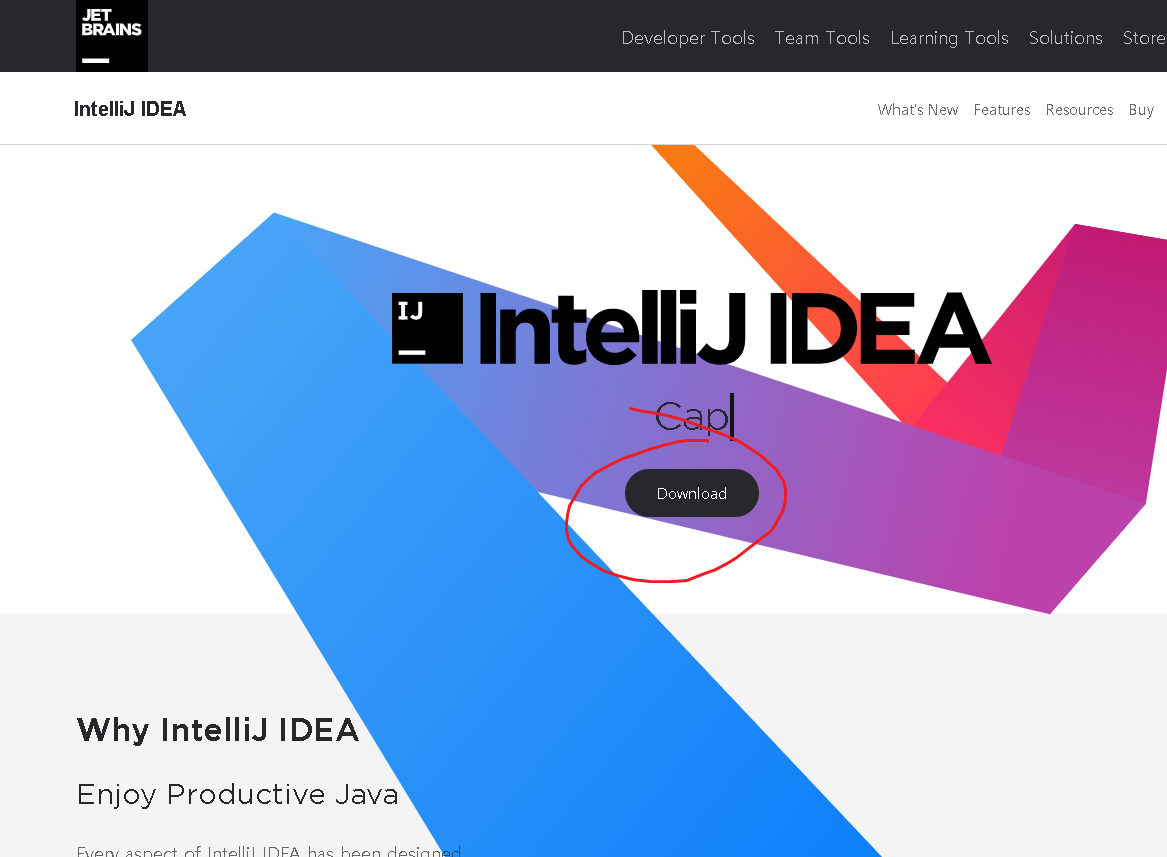
주소로 이동하면 이런 창이 나올 텐데, Download를 눌러줍시다.
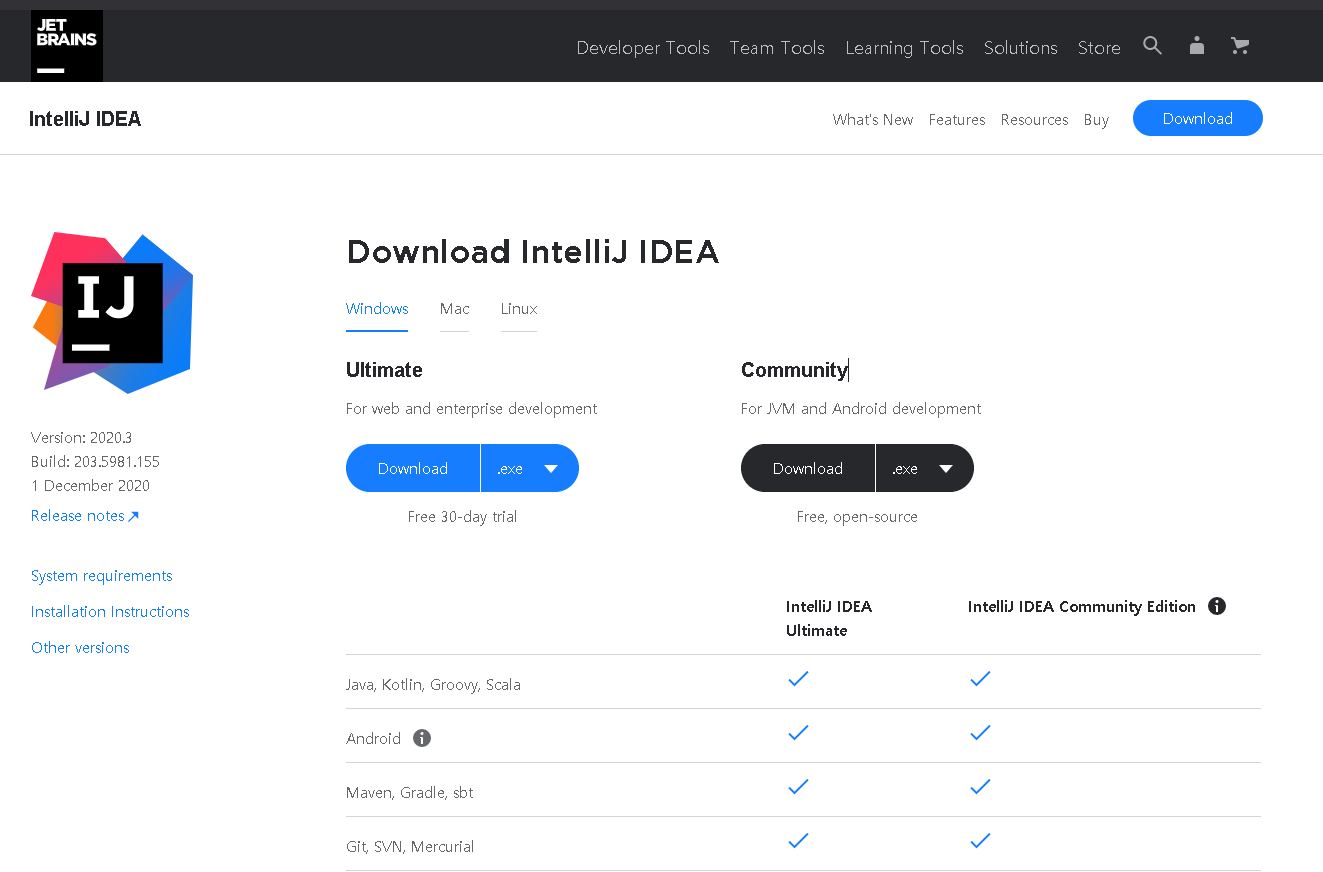
그러면 Ultimate와 Community의 두 가지 버전으로 나뉘어 있는데, 저는 무료인 Community를 받아주도록 하겠습니다.
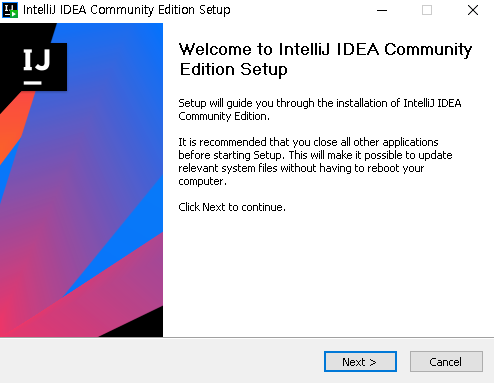
파일을 다운받아서 실행하면 나오는 창입니다. Next를 눌러서 진행합시다.
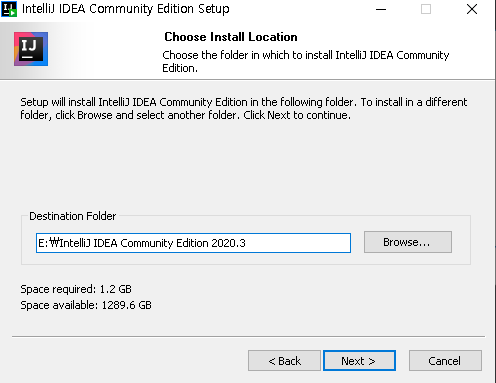
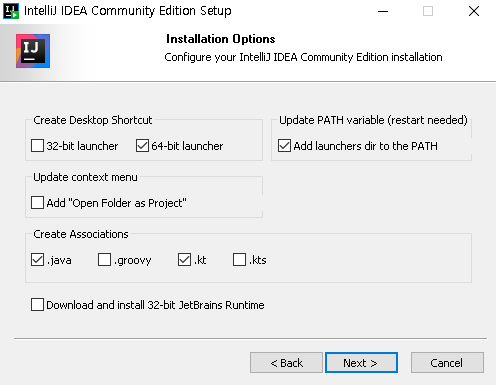
설치 도중 위와 같은 창이 나오는데
1. Create Desktop Shortcut는 자신이 사용하는 운영체제를 선택해주도록 합시다.
2. Update PATH variable은 환경변수를 추가하는 체크박스로, 마찬가지로 선택해줍시다.
3. Create Associations은 해당 확장자로 된 파일을 IntelliJ로 실행시킬 것인지 체크하는 곳인데,
저는 자바와 코틀린을 선택해주도록 하겠습니다.
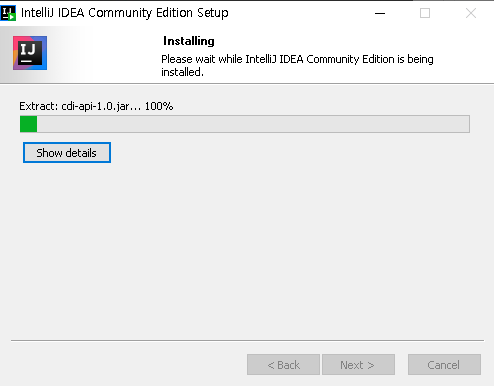
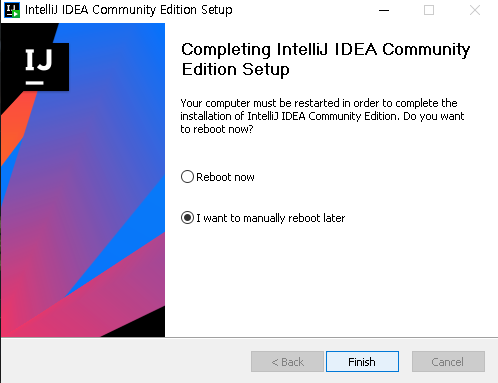
설치가 완료됐으면 바로 IDE를 실행시켜보도록 합시다.
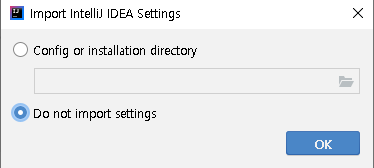
처음 실행하면 설정값을 불러올지 물어보는 창이 나오는데, 처음 설치하는 저희는 아래를 선택하고 OK를 눌러줍시다.
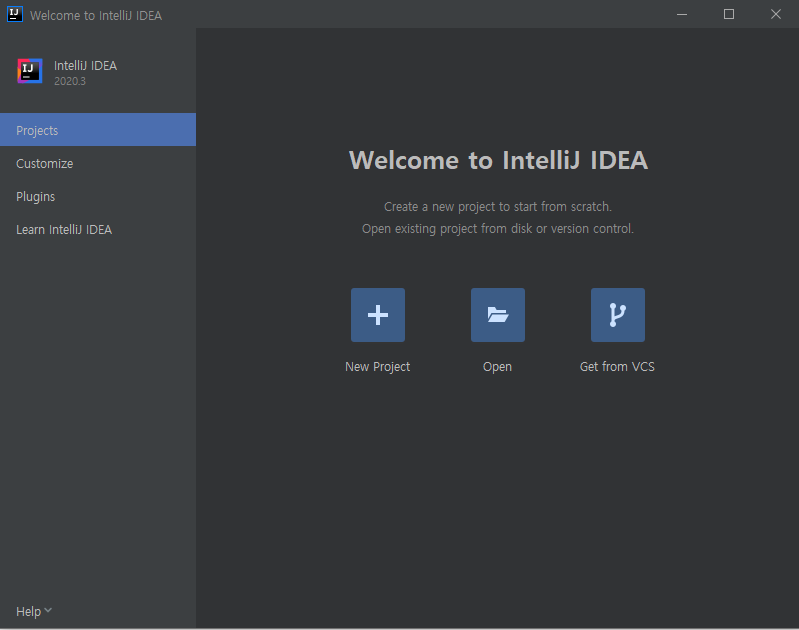
그러면 이제 위와 같은 창이 나오는데, 바로 New Project를 눌러서 새로운 프로젝트를 하나 만들어봅시다.

다음으로 나오는 화면에서 JVA -> Kotlin/JVM을 선택하고 Next로 넘어갑니다.
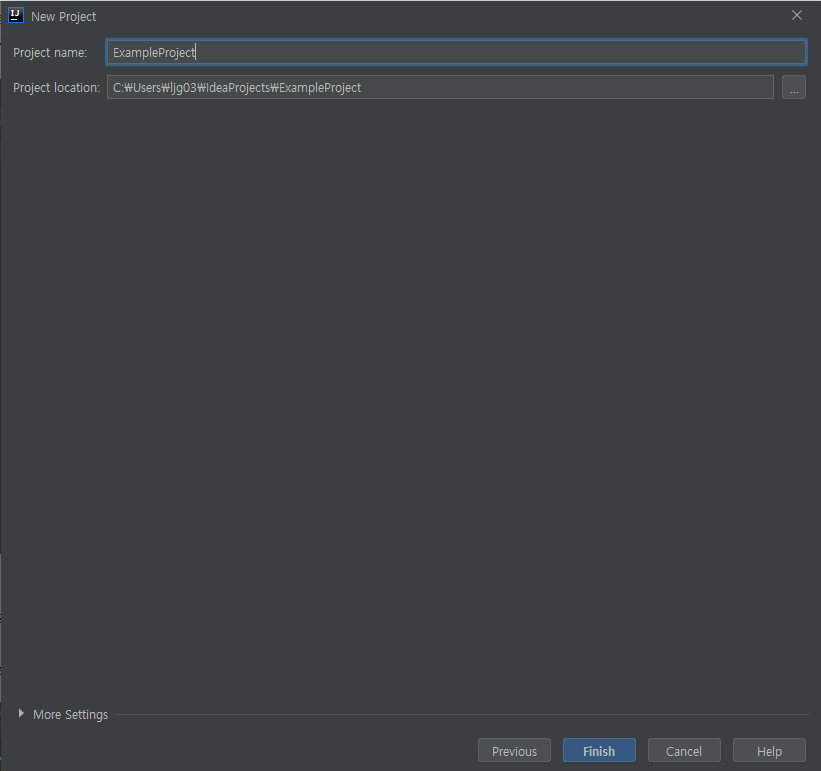
원하는 프로젝트명을 입력한 뒤 Finish를 눌러 프로젝트 생성을 끝마칩니다.
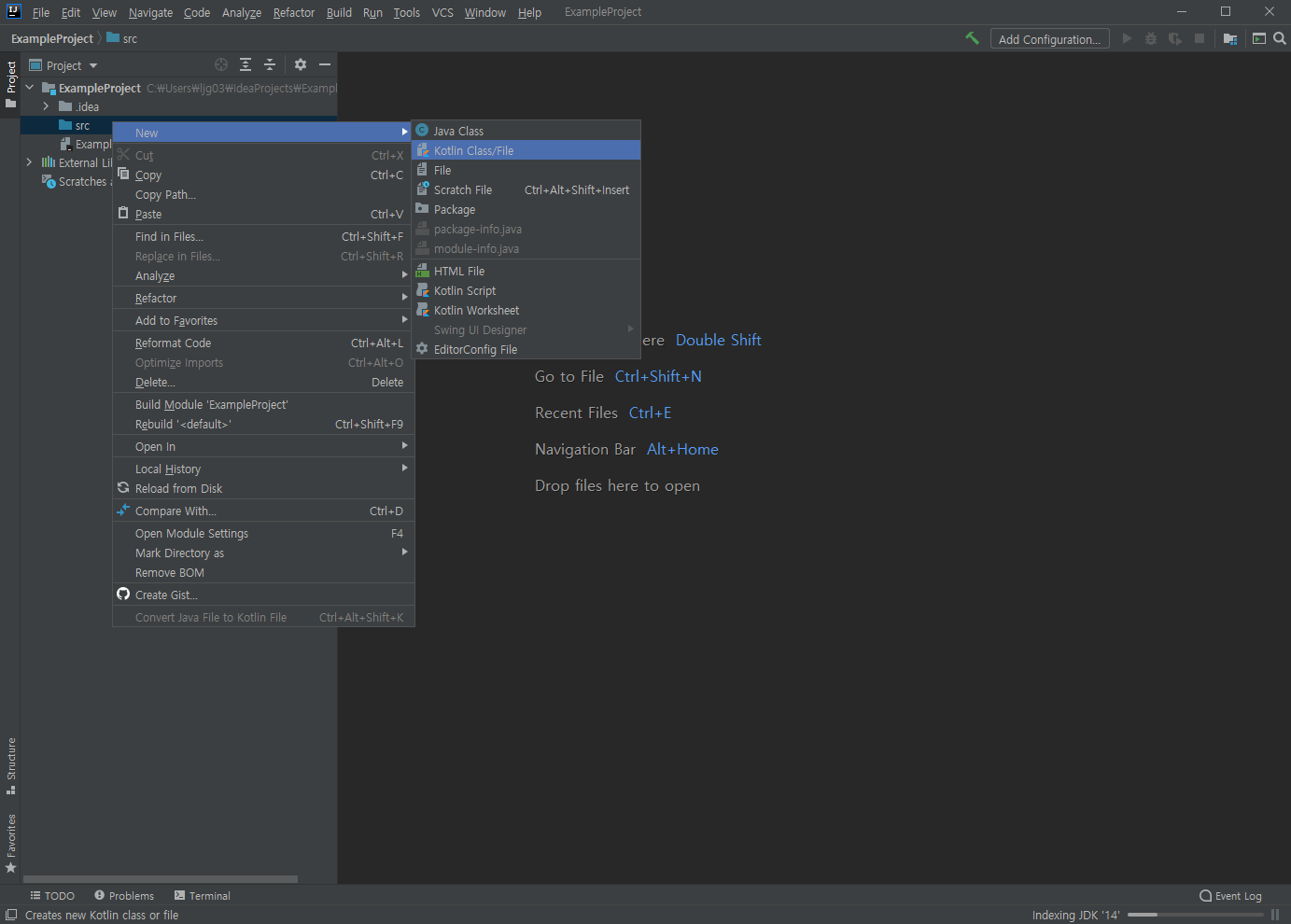
바로 코틀린 파일을 하나 생성해서 코딩을 시작해보도록 합시다.
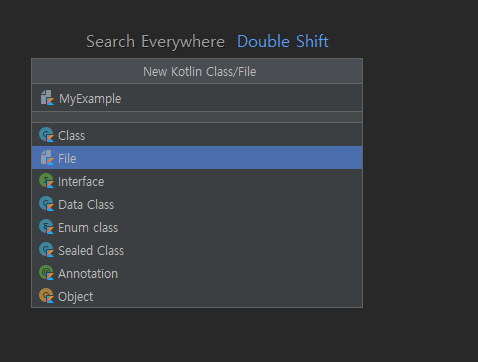
src파일에 우클릭을 한 뒤 New -> Kotlin File/Class -> File을 선택하고 원하는 이름의 파일을 새로 만들어줍시다.
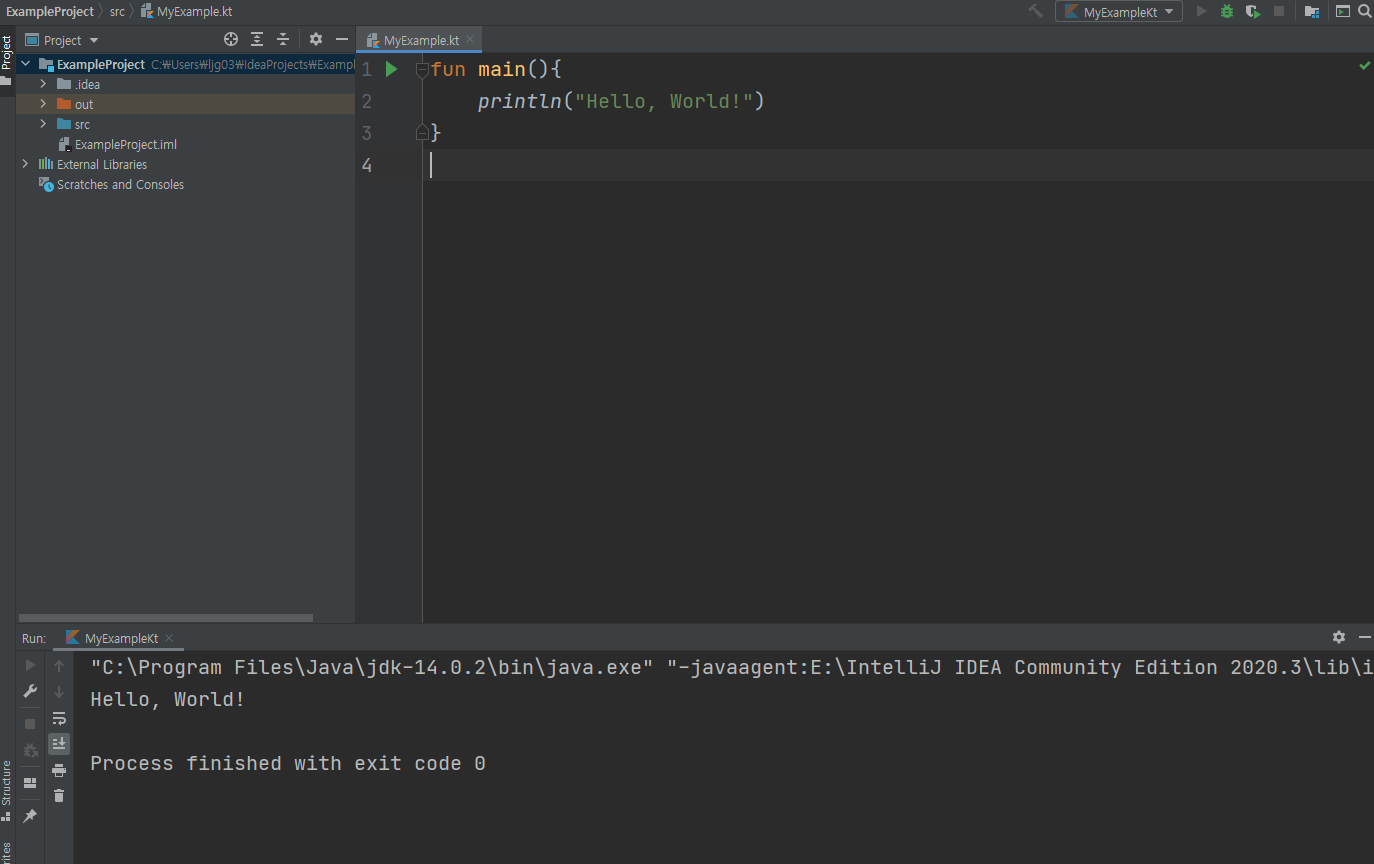
파일을 만들었으면 우리가 매번 하는 그 코드를 작성해주고 실행하면서 IDE가 제대로 동작하고 있음을 확인해줍시다.
이렇게 코틀린 코딩을 위한 REPL과 IDE를 알아봤는데요,
기본적으로 이 카테고리에서는 특별한 일이 없는 한 REPL을 사용해서 코딩을 진행할 예정입니다.
이번 글은 이 정도로 마치도록 하겠습니다.
감사합니다.
'프로그래밍 언어 > 코틀린' 카테고리의 다른 글
| 코틀린 6. 함수 (0) | 2020.12.21 |
|---|---|
| 코틀린 5. 배열 (0) | 2020.12.21 |
| 코틀린 4. 타입추론과 형변환 (0) | 2020.12.21 |
| 코틀린 3. 변수와 자료형 (0) | 2020.12.20 |
| 코틀린 1. 코틀린 개요 (0) | 2020.12.17 |