이번 글에서는 자바 프로그래밍을 위해 설치해야 할 것들을 살펴보겠습니다.
JDK설치
자바로 프로그래밍을 하기 위해선 가장 먼저 JDK(Java Development Kit)라는 것을
설치해주셔야 합니다.JDK를 설치하면 이전 글에서 말한 JVM과 Java API외에
자바 개발에 필요한 프로그램들이 설치됩니다.
예전에는 JDK를 설치한 뒤, JRE도 설치해주어야 했지만 최신 버전 JDK에는
JRE가 포함되어 있기 때문에 따로 설치하실 필요는 없습니다.
https://www.oracle.com/java/technologies/javase-downloads.html
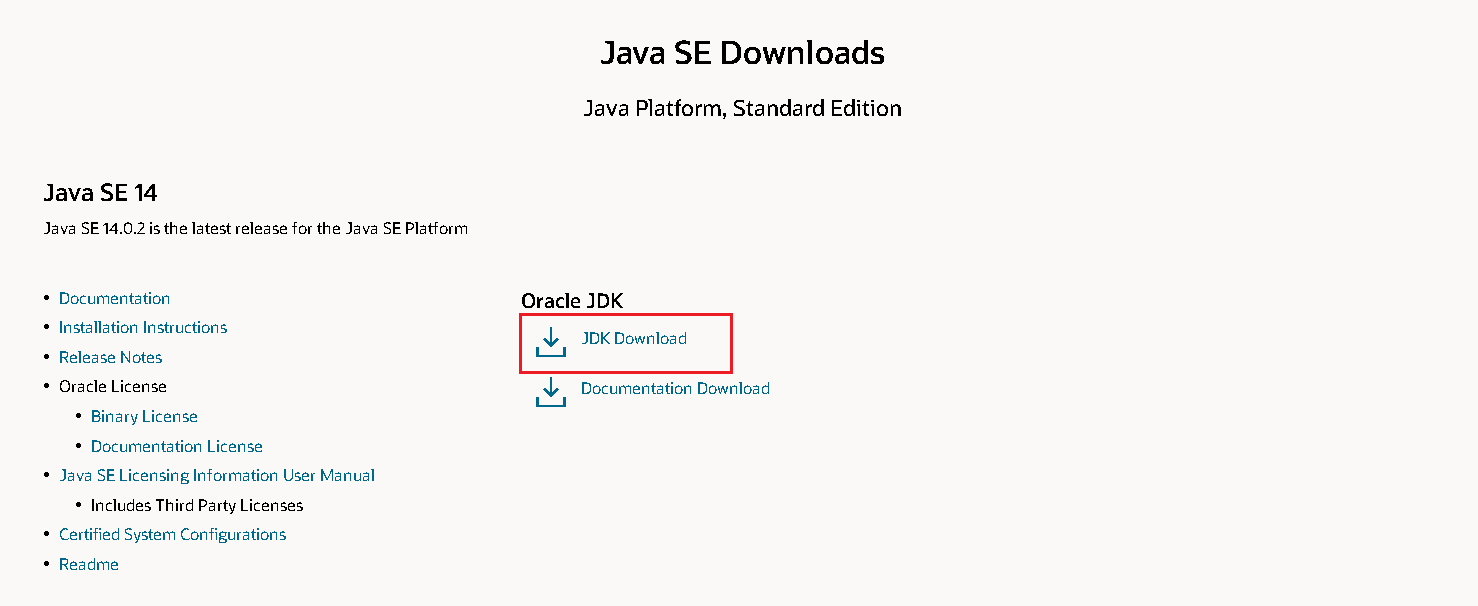
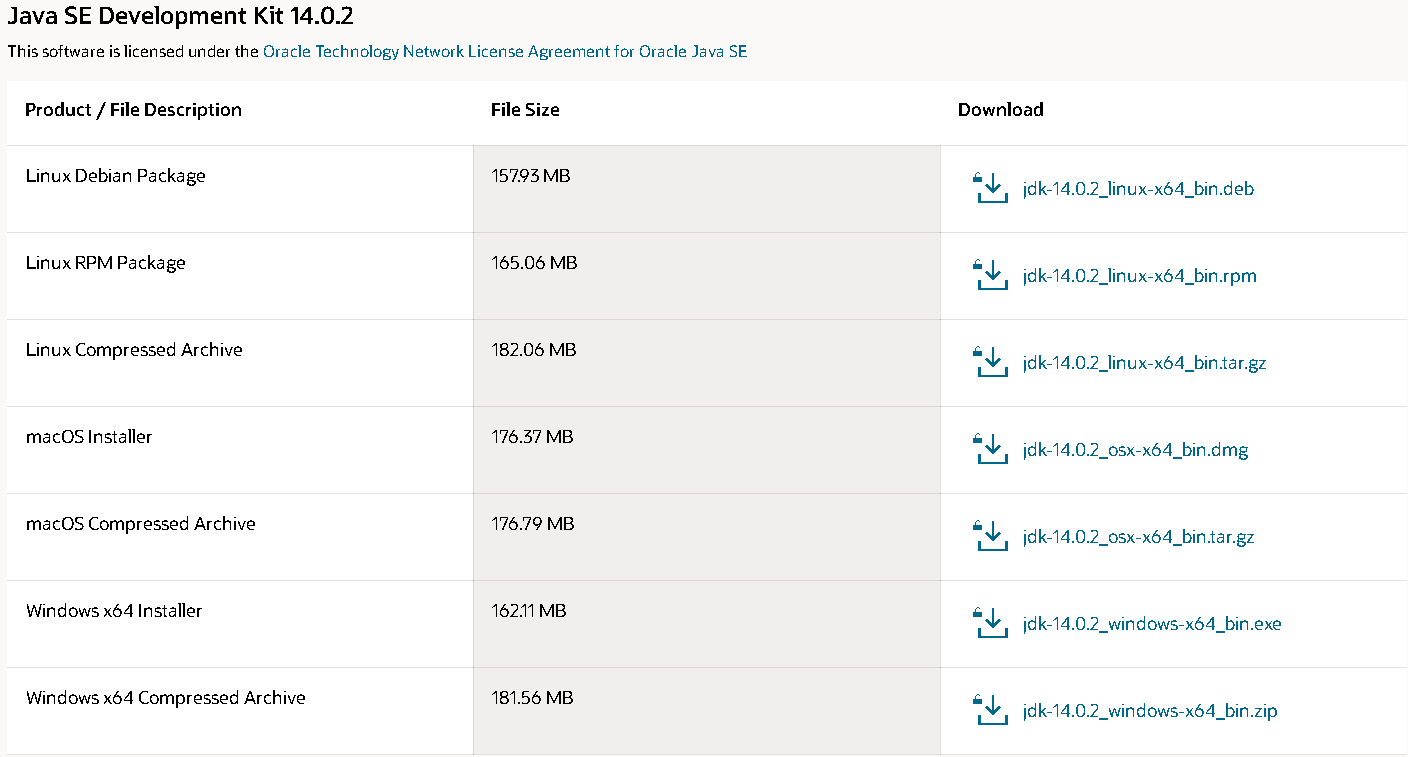
위의 링크로 들어가서 자신에게 맞는 JDK를 받아주도록 합시다.
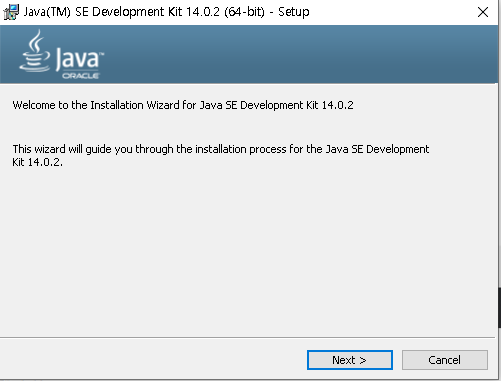
파일을 실행하면 위와 같은 창이 표시되는데, 그냥 쭉쭉 넘겨서 설치해주도록 합시다.
환경변수 설정하기
설치를 완료하셨다면 다음엔 환경변수라는 것을 설정해주셔야 합니다.
이게 설정되어있지 않으면, 제대로 동작을 못하니 꼭 해주셔야 합니다.
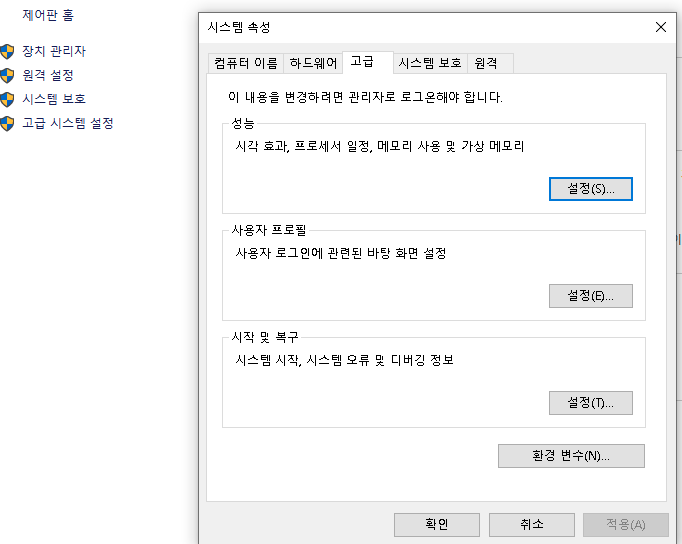
내 컴퓨터 -> 속성 -> 고급 시스템 설정 -> 시스템 속성 -> 환경변수 순서로 들어가주세요.
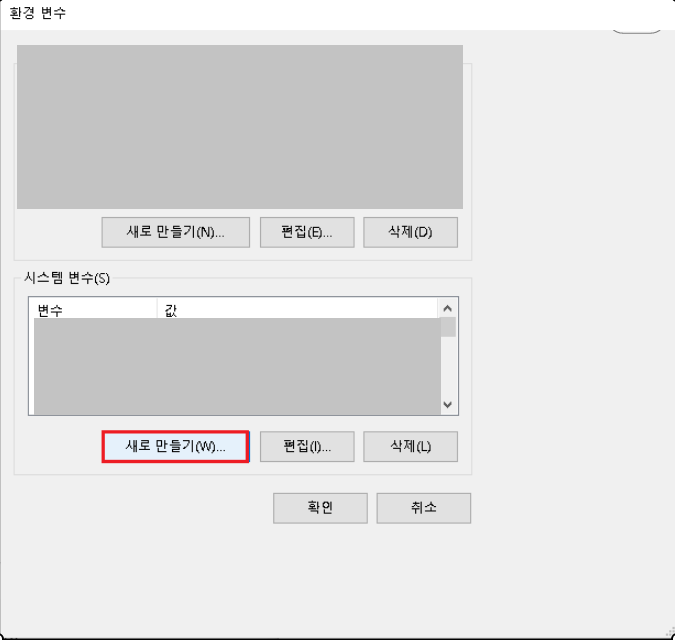
그런 다음 아래쪽의 시스템 변수에서 새로 만들기를 눌러주세요.
변수 이름을 JAVA_HOME이라고 적어주시고, 변수 값에는 jdk가 설정된 경로를 적어줍시다.
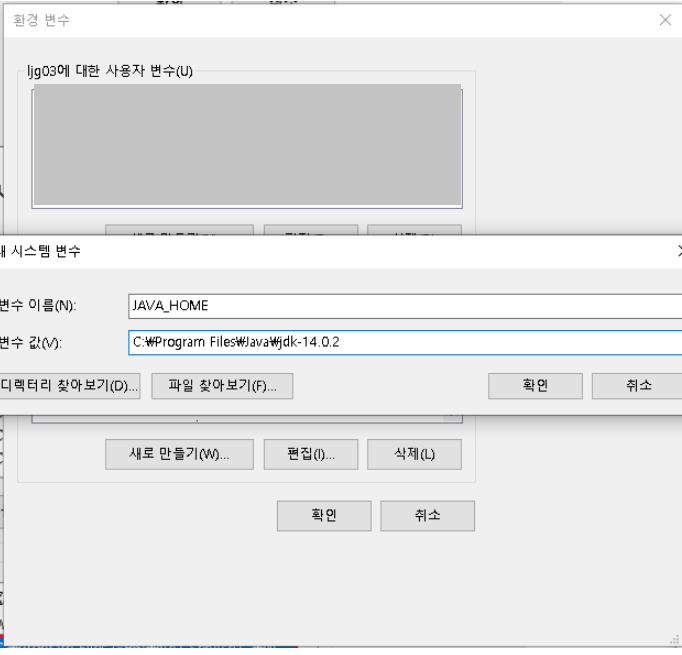
따로 변경하신 게 아니라면 jdk는 보통 위와 같은 경로에 설치되어 있을 겁니다.
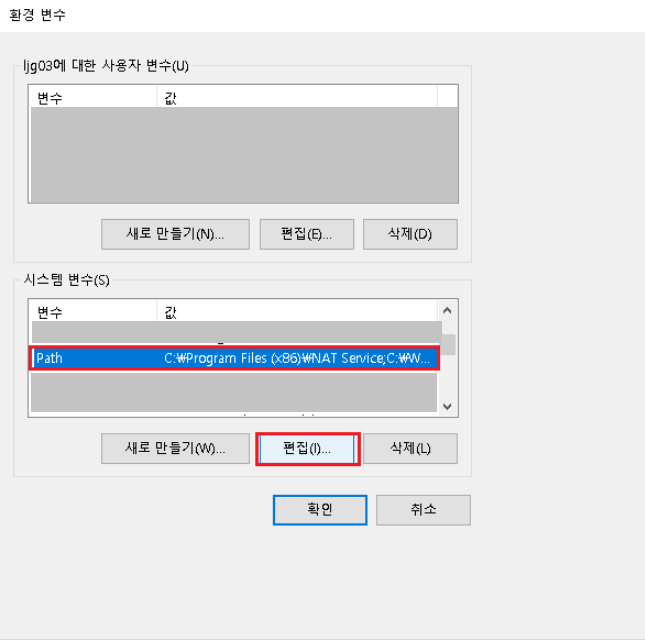
새로 만들기를 끝내셨다면 다음엔 시스템 변수의 Path를 찾아서 선택하고, 편집을 눌러주세요.

새로 만들기를 누르시고 %JAVA_HOME%\bin\을 입력하고, 확인을 눌러줍니다.
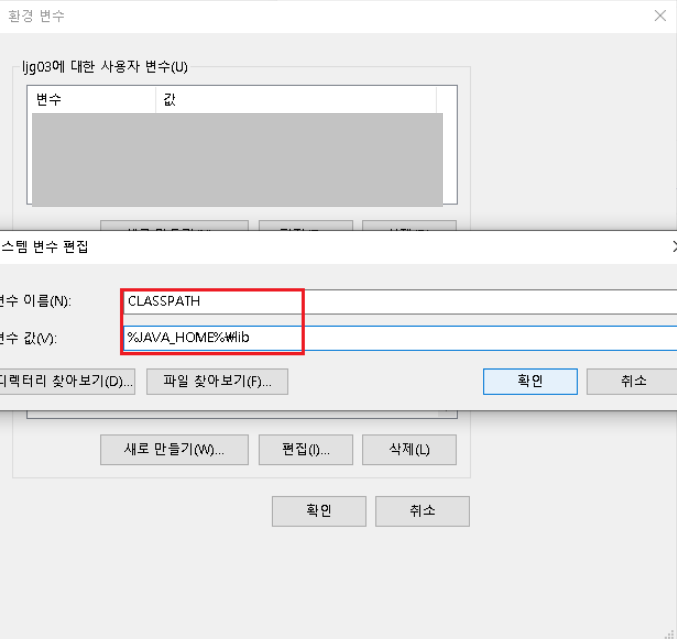
마지막으로 다시 시스템 변수의 새로 만들기로 들어가셔서,
위와 같이 적어주신 뒤 확인을 눌러주시면 환경변수 등록은 끝입니다.
환경변수가 정상적으로 등록됐는지 명령 프롬프트를 실행해서 확인해봅시다.
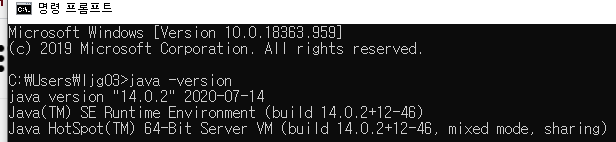
위와 같이 명령 프롬프트에서 java -version을 입력하고,
버전이 출력되면 정상적으로 환경변수 등록까지 끝마친 것입니다.
컴파일러(Visual Studio Code) 설치
이제 jdk를 설치했으니 다음은 컴파일러를 설치해보도록 할까요?
컴파일러의 종류에는 여러 가지가 있으며 그중에서 하나를 골라서 설치해주시면 됩니다.
저는 microsoft의 VSC(visual studio code)를 사용해서 자바 프로그래밍을 해보겠습니다.
그전에, 컴파일러가 무엇인지 궁금하시다면 제가 이전에 썼던 글을 한번 읽어보셔도 좋습니다.
https://angangmoddi.tistory.com/4
C언어 1. 개발 툴 설치
프로그래밍 언어로 프로그램을 개발하기 위해서는 이를위한 프로그램을 먼저 설치해야합니다. 이런 프로그램을 우리들은 컴파일러라고 부릅니다. 컴파일러에는 여러가지 종류가 있고 그중 하�
angangmoddi.tistory.com
VSC를 다운받으시려면 인터넷에 VSC를 검색하시거나, 아래의 링크로 가주시면 됩니다.
https://code.visualstudio.com/
Visual Studio Code - Code Editing. Redefined
Visual Studio Code is a code editor redefined and optimized for building and debugging modern web and cloud applications. Visual Studio Code is free and available on your favorite platform - Linux, macOS, and Windows.
code.visualstudio.com
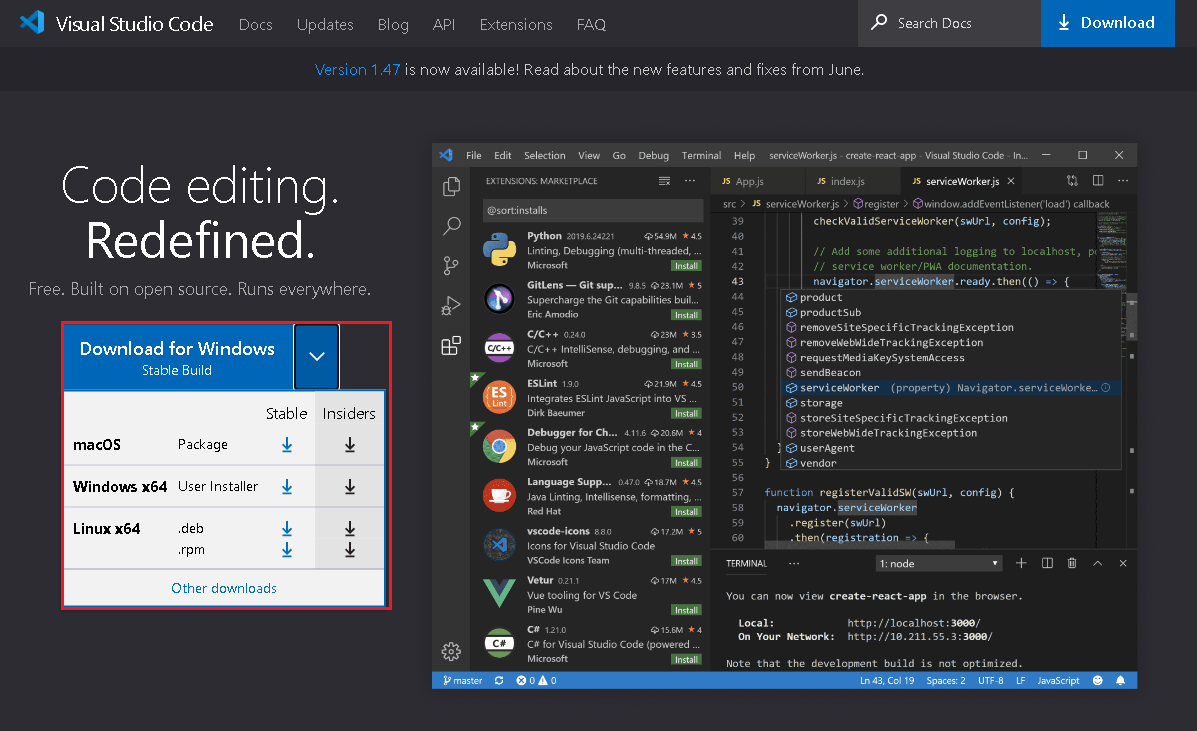
자신의 운영체제에 맞는 버전을 골라서 다운받아주세요.

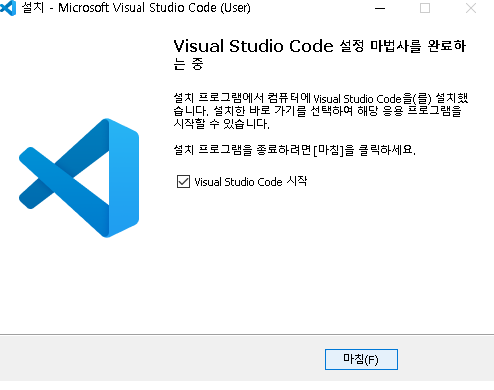
설치가 끝나면 다음과 같은 화면을 띄워주게 되는데, 언어가 영어로 되어있어서
보기 힘들기 때문에 한국어로 바꿔주도록 하겠습니다.

1. 좌측의 네 개의 블록 모양을 클릭합니다.
2. 검색창에 korean을 검색합니다.
3. korean Language Pack for...의 우측 하단의 Install을 클릭해줍니다.
4. 위의 순서대로 진행하셨다면 VSC를 껐다가 다시 켜줍니다.

그러면 위와 같이 한글로 언어가 변경된 것을 확인할 수 있습니다.
그럼 이제 자바를 사용할 수 있도록 해주어야 할 텐데,
위와 동일하게 왼쪽 블록 모양을 클릭하고 검색창에 java extension pack을 검색해줍니다.
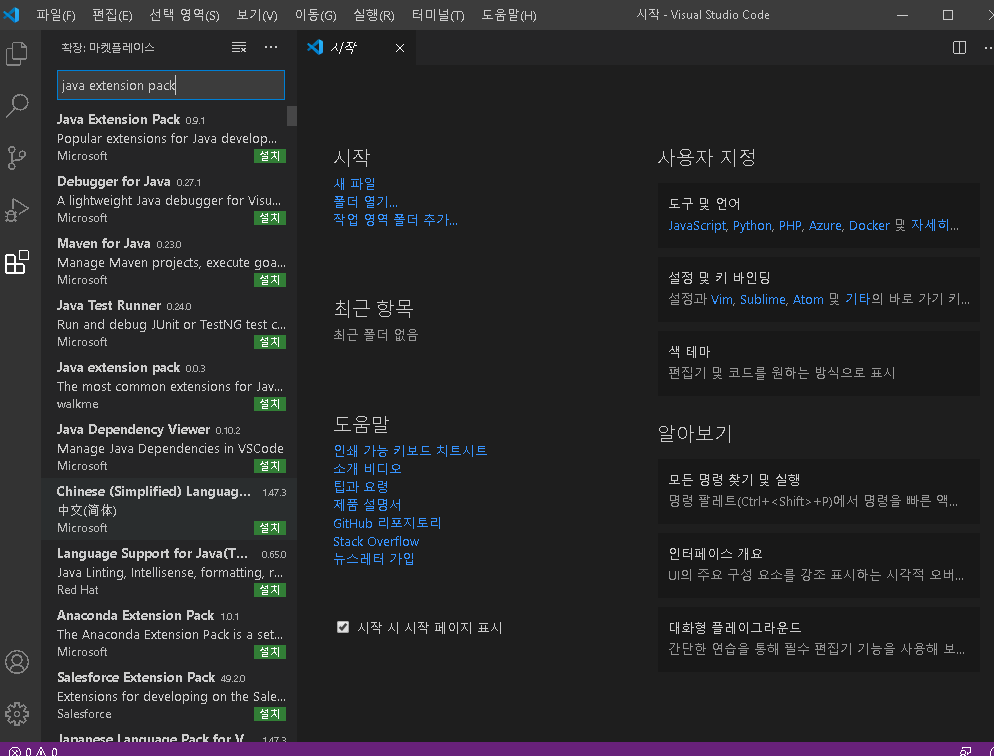
가장 위의 Java Extension Pack을 설치해주시고 다시 VSC를 껏다킵니다.
Hello World!
자 이제 진짜로 자바 코드를 작성하고 실행시켜보도록 합시다.
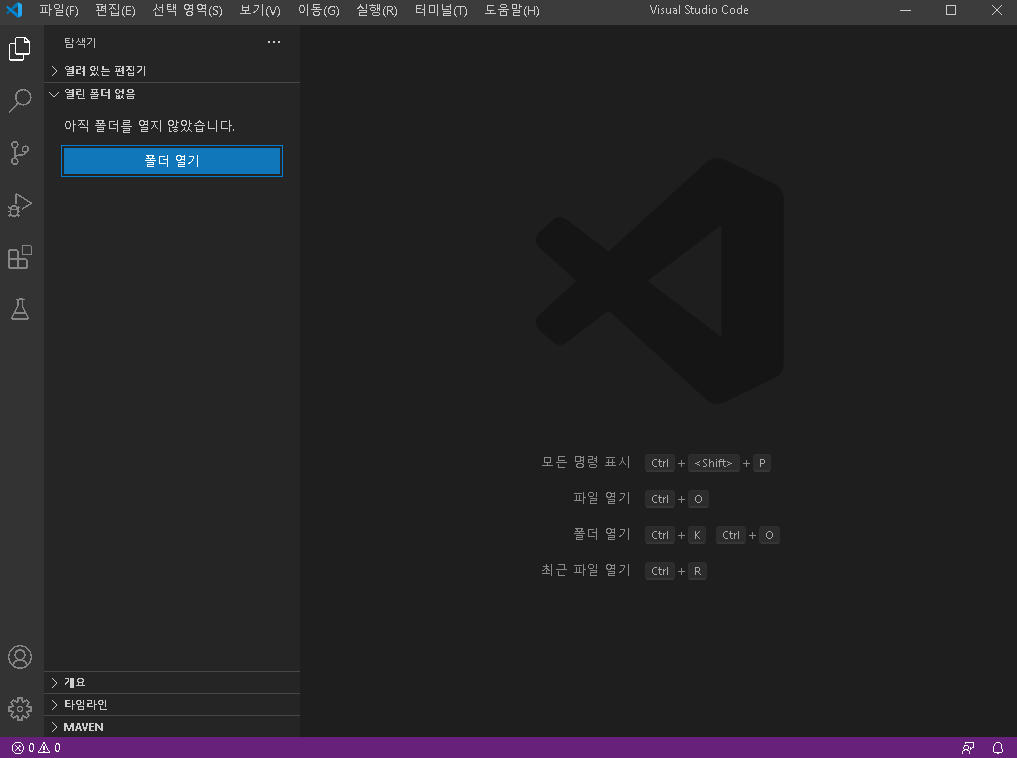
자신의 프로젝트를 저장할 폴더를 하나 만들고, 폴더 열기를 통해 그 폴더를 지정해줍니다.
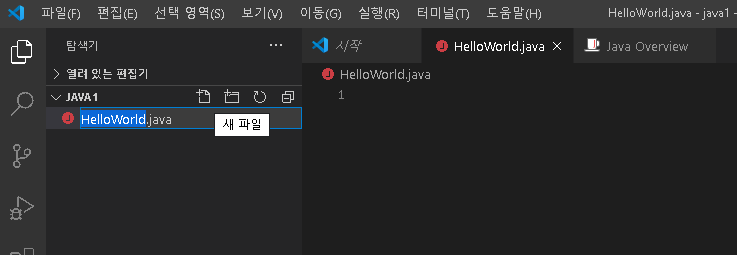
폴더를 지정하셨으면 HelloWorld.java라는 파일을 새로 하나 만들어줍시다.
이제 자바 프로그래밍을 시작할 준비가 끝낫습니다.
public class HelloWorld{
public static void main(String[] args){
System.out.println("HelloWorld");
}
}그리고 위의 코드를 적어주신 뒤 f5를 눌러주시면 코드가 실행됩니다.
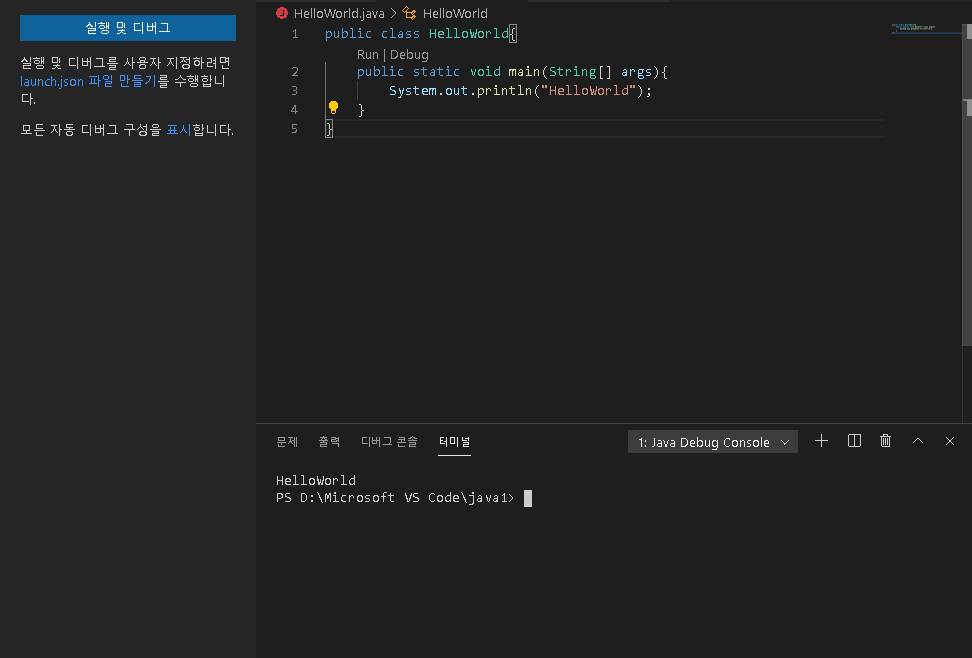
자바에서 데이터나 문자열을 출력하기 위해선 특정 함수를 사용하는데,
주로 System.out.print와 System.out.println을 많이 사용합니다.
둘의 차이점은 후자의 경우 출력 후 자동으로 줄바꿈을 해준다는 점입니다.
위의 코드는 화면에 HelloWorld를 출력하는 간단한 예제입니다.
이 코드는 프로그래머들의 전통으로서, 프로그래머들은 프로그래밍 언어를 배우는 첫 단계에서
이 HelloWorld를 출력하는 것이 지금까지도 암묵적인 룰로서 적용되고 있습니다.
이것은 비단 Java뿐만의 이야기가 아니라 C언어, C++, python등의 다른 언어 또한 동일합니다.
이상으로 자바 컴파일러 설치 설명을 마치도록 하겠습니다.
다음 글에서는 본격적으로 변수와 상수에 대해서 설명하도록 하겠습니다.
감사합니다.

'프로그래밍 언어 > 자바' 카테고리의 다른 글
| 자바 5. 형변환 (0) | 2020.08.07 |
|---|---|
| 자바 4. 자료형-2 (0) | 2020.08.06 |
| 자바 3. 자료형-1 (0) | 2020.08.05 |
| 자바 2. 변수와 상수 (0) | 2020.08.03 |
| 자바 개요 (0) | 2020.07.29 |